Internet Distraction: A Complete Guide to Overcoming It
Chapter 3: Block the Internet with FreedomIn this Guide...
- Chapter 1: The problem with internet distraction and its solution
- Chapter 2: Maximize your time offline
- Chapter 3: Block the Internet with Freedom
- Chapter 4: Whitelist a few websites and block the rest
- Chapter 5: Minimize your time in distracting websites
- Chapter 6: Block websites that distract you
- Chapter 7: How to prevent yourself from accessing blocked websites and apps
- Appendix: How to install Freedom
Block the Internet with Freedom
If you cannot avoid having an internet connection at the place where you do deep work (e.g. writing), an alternative would be to use an Internet and App Blocker.
In this section of the guide, we will learn how to block all websites with Freedom.
For doing this, you first need to create a Freedom account and install Freedom on your computer. This gives you a free trial for seven sessions.
This trial account would be enough to try Freedom, learn how to use it following this guide, and see whether this piece of software suits your needs.
If you need help creating an account and installing Freedom, I have written a step-by-step guide.
Imagine that you want to be really focused (e.g. writing an article) for the next two hours. Consequently, you want to block the internet for the following two hours.
Then, the first thing you need to do is to run Freedom, if it is not already running.
To do this, just click on the Freedom icon on your desktop and log on with your username and password.

After doing this, you have two options:
How to Block All Websites through the Freedom Application
One way to block all the websites is directly through the Freedom application.
To do this, go to the taskbar (normally at the bottom-right of your desktop). You will most likely find Freedom within the taskbar’s hidden icons. To see it, click on the arrow pointing up in the low right corner of the screen.

Click on the Freedom icon, which is a butterfly (some devices require to right-click).

A menu will pop up.

Now, go to “Select Blocklists” and click on “Block All Websites”.

You also need to go to “Select Devices”. By default, the settings only apply to the computer you are using. If you want to block all your devices, click on “Select All”.

Obviously, you can only block the devices on which you have previously installed Freedom. You can use Freedom with PCs, laptops, tablets, and smartphones.
The fact that you can block multiple devices from a single device is a really cool feature of Freedom, and it is the only internet blocking software that does this.
Lastly, go to “Start a Session” and click on “Custom Length”.

You’ll be asked how long you want to run the session. In our example, we want two hours. So, type 2 hours and 0 minutes and click on the “start session” button. The session will start immediately.

What will happen after blocking all websites with Freedom?
This setting blocks all websites except the Freedom website itself, on which you can consult your settings Freedom settings and get support from the Freedom team if needed.
Now, every time you try to browse a website, you will see a green background with the phase “you are free. Enjoy this moment”.

All the applications on your device will work as normal, even the applications that require the internet to work.
This means that Dropbox and One Drive will make automatic backups of your work, even though you don’t have access to websites. Cool, eh?
Of course, this also means that you could still use other applications on your computer such as Skype, the Outlook desktop app, etc.
I understand you might find applications such as Outlook quite distracting. I’ll show you how to block distracting apps later.
How to Block All Websites Through the Freedom Website
Another way to block all the websites is going to the Freedom website, log on to your account, and click on “Start Now”.
Because we want to block all websites for two hours in this example, you need to type “120” into the minutes box.

Because we want to block the access to all the websites, you need to tick “All websites” within the “Block these distractions” section.

You will also need to select the devices on which you want to block all websites. In the example below, I have selected my two devices.

Now, press push the green start button and you won’t have access to websites for two hours.

This way of blocking all websites will still give you access to all the applications on your computer, including the ones that need internet to work such as Skype, Outlook, OneDrive, etc.
Block Distracting Applications with Freedom
If some of the applications on your device (e.g. Outlook) are distracting, you should also block them with Freedom when you are in your offline chunk.
To do this, you go to the hidden icons on your taskbar and right-click on the butterfly as you did above. Then click on “Manage Blocked Desktop Apps”.

A window will pop up with all the apps currently running on your computer.

Make sure the apps you want to block are currently running. If not, you won’t be able to block them.
Let’s imagine that you find Outlook quite distracting and you want to block it during your offline session. Therefore, you will need to include it in your list of Blocked Apps.
To do this, tick the box for Outlook and then click on the “save” button.

If you want to block both websites and distracting applications (in the example, Outlook), you will need to select two blocklists when you run a session:
- Block All Websites
- Block Apps.

“Block Apps” will only block the apps that you include on the list.
You can also do this from your Freedom account.

Benefits and Limitations
This way of implementing the strategy of maximizing your time offline is great when you have an ad hoc working session that requires deep focus.
If you want to follow a recurrent schedule to separate your offline chunk and your internet chunk, this way of implementing the strategy might be problematic. It depends on your will to do this every time you start the computer for working on a project that requires deep focus. It’s likely that some days you aren’t that much motivated, and you browse the internet at the start of your working day and get easily distracted.
The next section will show you how to avoid this problem.
Block the Internet for Recurrent Sessions
You can also block the internet following a regular schedule with Freedom.
Imagine that you work from 9 a.m. to 5 p.m. from Monday to Friday. Monday to Thursday you want to spend most of your time on a task that requires deep focus (e.g. writing articles for your website). Let’s say that you also need a couple of hours at the end of your day to answer to emails and collect information on the internet.
Friday is the day you batch most of your online activities. For instance, it’s when you advertise the articles you have been writing during the week. However, you still need a couple of hours to reread your articles and make small edits. Let’s say you require two hours of deep focus to do this at the beginning of your working day.
In this example, we want to divide our time in the following offline and internet chunks:

Upgrade your Freedom Account
Unfortunately, you cannot use your trial account to block the internet with recurrent sessions. If you want to use this feature, you would need to upgrade your Freedom account.
Create recurring sessions to block websites with Freedom
Now, we need to create two recurring sessions: one for Monday to Thursday and another one for Friday.
Once you have upgraded your account, go to the dashboard of your Freedom account. Click on “Recurring Session”.

Give a name to your session (e.g. “Deep Work Mon-Thu”).

Type 9:00 am for the start, and 03:00 pm for the end of your session.

Select to repeat this schedule every Monday, Tuesday, Wednesday and Thursday.

You also need to select the list you want to block.
Because we want to block all websites, you need to tick the “All Websites” box.
If you also want to block the apps in your blocked Desktop Apps list (see the explanation of how to block distracting applications above), you also need to tick “Apps”. This will only block the apps in your blocklist of Blocked Apps.

Then you need to select the devices on which you want to block the internet. In the example below, I have blocked all my devices.

Lastly, click on “save”.

Now you have blocked the internet from every Monday to Thursday from 9am to 3pm.
On Friday, we want to block the internet only from 9 am to 11 am. So, we need to add another session by clicking on “Add a Session”.

Now create another recurring session only for Friday from 9 am to 11 am in which you block all the websites and the distracting applications in all your devices. In the example below, I call this session “Deep Work (Friday)”.

Now we have implemented our intended separation between offline and internet chunks from the beginning.

On your Freedom account, it looks like this.

What’s next
The strategy of blocking all websites is great when you need to carry out a deep task that doesn’t require access to any website. However, it’s possible that you require access to certain websites to carry out your deep work. The next strategy in this guide will show you how to whitelist a few websites and block the rest.
Ángel V. Jiménez
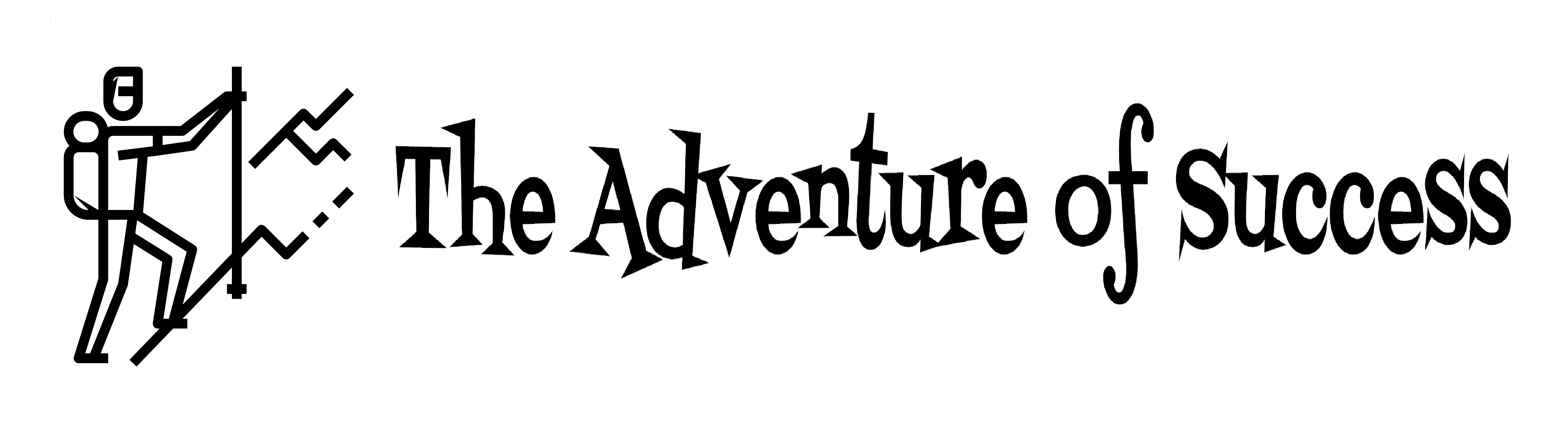




0 Comments