Internet Distraction: A Complete Guide to Overcoming It
Chapter 6: Block websites that distract youIn this Chapter...
- Block websites that distract you
- Create a blocklist of distracting websites
- Add predefined distracting websites categories to block
- Add specific distracting websites to your blocklist
- Start a session to block distracting websites
- Block distracting websites for recurring sessions
- Managing more than one blocklist
- Recurrent sessions for more than one blocklist
In this Guide...
- Chapter 1: The problem with internet distraction and its solution
- Chapter 2: Maximize your time offline
- Chapter 3: Block the Internet with Freedom
- Chapter 4: Whitelist a few websites and block the rest
- Chapter 5: Minimize your time in distracting websites
- Chapter 6: Block websites that distract you
- Chapter 7: How to prevent yourself from accessing blocked websites and apps
- Appendix: How to install Freedom

Block websites that distract you
Perhaps the most effective way to minimize your time on distracting websites is to block them during the periods of time you use to gather information on the internet. Of course, this does not make sense if you need to gather information on the websites you are blocking.
However, you frequently don’t need access to distracting websites to gather the most valuable information for your most important projects. For example, when I was writing my Ph.D. thesis, I needed to find information on the internet regarding statistics or scientific articles related to my research projects. However, social media sites and online news outlets didn’t add much value to my research projects but were a painful source of distraction. Consequently, I just blocked these sites during the time I was looking for information on the internet.
Freedom is the software we have used for blocking the entire internet, and for blocking all websites except a few carefully selected websites. It’s also the software we are going to use to block distracting websites. See instructions on how to install Freedom if needed.
Create a blocklist of distracting websites
The first thing you need to do to block distracting websites is to define which types of websites are distracting for you. Common distracting websites are:
- Video sites
- News outlets
- Social media sites
- Dating sites
- Porn sites
- Sport sites
- Videogame sites
- Shopping sites
Many people will have bigger problems than just wasting their time with some of these sites such as addiction and overspending. For these people, blocking these sites might help them to overcome these problems too.
Once you have decided on which sites to block, you need to create a blocklist on your Freedom account.
To do this, just click on “Add a Blocklist”, which is at the bottom of the page.

You will find the following menu.

Give a name to your blocklist. I want to block all distracting websites, so I decide to call my blocklist just “distracting websites”.

Add predefined distracting websites categories to block
Freedom has a predefined list of distracting website categories: social, news, politics, shopping, TV/video, sports, blogs, games, time wasters, dating, gambling, and adult.
If you place the cursor on any of these categories, you will find the list of websites that they have included. For example, the category “Social” includes websites such as Facebook, Instagram, Pinterest, Reddit, and Twitter.
Let’s imagine that you find the categories social, news, politics, TV/video, dating, and adult distracting. To add these categories to your blocklist, you just need to click on the + sign next to each of these categories.

Add specific distracting websites to your blocklist
There is no need to (only) use the predefined categories. You can add whatever website you want to block.
Let’s say that you find the page of British news outlet The Sun distracting. Then you just need to type “thesun.co.uk” in the textbox and click on “Add site”.

Now you have The Sun on your blocklist of distracting websites.
If you click on “Save”, you will be able to use this blocklist to block your customized list of distracting websites.
Start a session to block distracting websites
To start a session, you just need to go you “Your sessions” and “Start Now” within your Freedom account.
Imagine you want to block the distracting websites on your blocklist for two hours.
Then, type “120” (minutes) in the textbox, select the blocklist “distracting websites”, and select the devices on which you want to apply these settings.

Now, if you click on “start”, you will have blocked only the distracting websites on your blocklist for two hours while you can freely use the rest of the Internet.
Remember that you can also block distracting apps if needed.
Block distracting websites for recurring sessions
Imagine that you want to block the distracting websites on your blocklist during your worktime. Let’s say that you work Monday to Friday from 9 am to 5pm.
In this case, your best option would be to program recurring sessions.
To do this, click on “Recurring session”, give a name to your session (e.g. “Working Time”), select 9 a.m. to 5 p.m., select Monday to Friday, select your blocklist of distracting websites, and select the devices on which you want to recurrently block distracting websites.

Click on “Save” and you will be free of distracting websites during your worktime.
Managing more than one blocklist
Instead of having a unique blocklist with all the distracting websites, you might find it more useful to have multiple blocklists.
For example, you might sometimes want to have limited access to YouTube to acquire a new skill (e.g. programming) by watching videos. Or you might require spending a few minutes per week broadcasting your work through social media.
If this is your case, I’d recommend creating three blocklists: one only for YouTube, another blocklist for your social media, and a third blocklist for the remaining distracting websites.
To create your blocklist for YouTube, click on “Add a blocklist” at the bottom of the page.

Give it a name (e.g. “YouTube”), tick on “YouTube”, and save it.

To create a blocklist for Facebook and Twitter, the process is the same. Click on “Add a blocklist”, give it a name (e.g. “social media”), tick on Facebook and Twitter, and save it.

For the other blocklist with the remaining distracting websites, let’s say you find the categories “news”, “politics”, “sports” and “shopping” distracting. To do this, click on “add a blocklist” again, give a name to this new blocklist (e.g. “distracting sites”), tick on the categories “news”, “politics”, “sports” and “shopping”, and save it.

Now you have three blocklists.

Recurrent sessions for more than one blocklist
Let’s say you want to block the websites on your three blocklist from Monday to Thursday from 9 a.m. to 5 p.m.
To do this, just create a recurrent session for this period, select the three blocklists and save it.

Imagine that on Friday you use YouTube for learning a new skill (e.g. programming) from 9 a.m. to 4 p.m. and you use Facebook and Twitter to broadcast your work from 4 p.m. to 5 p.m.
To do this, you need to add two more recurrent sessions.
First, create a recurrent session for your time learning a new skill on YouTube. Give it a name (e.g. “learning” and set the time (in the example from 9 a.m. to 4 p.m. on Friday) and tick all the blocklists except “YouTube”.

Second, create a recurrent session for your time broadcasting your work. Give it a name (e.g. “broadcasting” and set a time (in the example from 4 p.m. to 5 p.m. on Friday) and tick all the blocklists except “Social Media”.

Now you have a schedule for your entire workweek.

Ángel V. Jiménez
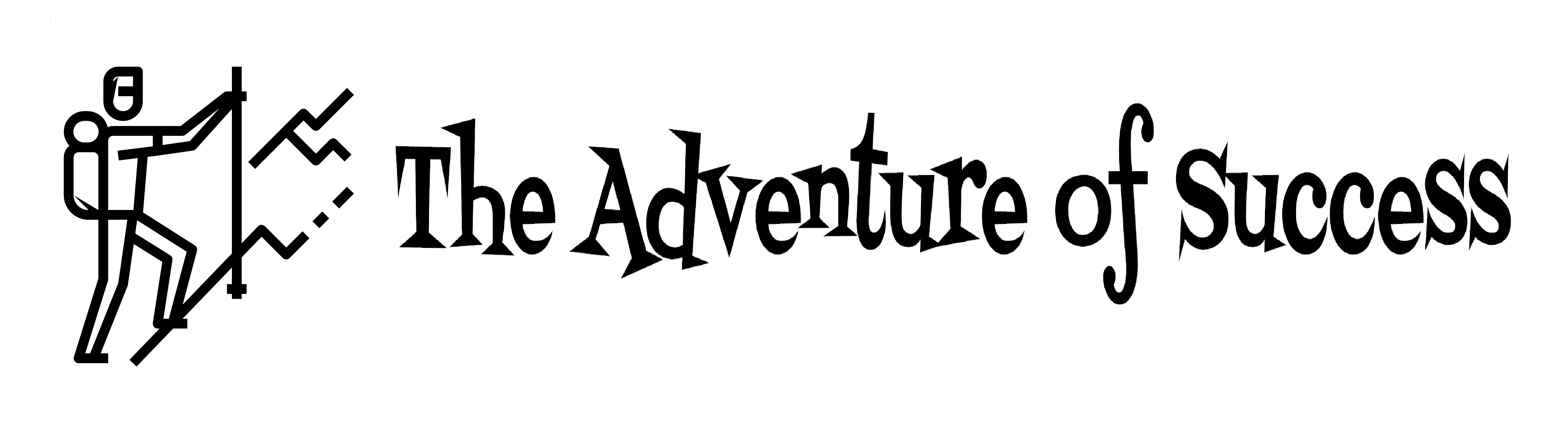


0 Comments