Internet Distraction: A Complete Guide to Overcoming It
Chapter 5: Minimize your time on distracting websitesIn this Chapter...
- Minimize your time on distracting websites
- Pause before visiting distracting websites
- How to install Pause
- How to use Pause
- How to customize the time to pause
- How to customize your list of distracting websites
- Limit your time on distracting websites
- How to install Limit
- How to use Limit
- How to customize your daily limit on distracting websites
- How to customize the list of distracting websites to limit
- Limitations
In this Guide...
- Chapter 1: The problem with internet distraction and its solution
- Chapter 2: Maximize your time offline
- Chapter 3: Block the Internet with Freedom
- Chapter 4: Whitelist a few websites and block the rest
- Chapter 5: Minimize your time in distracting websites
- Chapter 6: Block websites that distract you
- Chapter 7: How to prevent yourself from accessing blocked websites and apps
- Appendix: How to install Freedom

Minimize your time on distracting websites
Another way to overcome internet distraction is to minimize your time spent on distracting websites.
For certain tasks such as finding information about specific topics, you cannot know where the most relevant information is going to be. In this case, whitelisting some websites wouldn’t be an appropriate strategy. However, if you have open access to the internet, you might be tempted to visit distracting websites. Consequently, limiting your time spent on websites on which you tend to waste your time would be a clever idea to boost your productivity and enjoy your life.
Let’s say that one of these distracting websites is Facebook. Imagine that you can get some valuable information from this social media site. For example, you can use Facebook to get information about social events in your town. However, you don’t normally get much value once you spend more than 10 minutes on the site. In this scenario, the effect of checking Facebook any longer makes you waste time that could be used for more meaningful pursuits.
In a case like this, minimizing your access to Facebook and/or other distracting websites might be a good strategy.
There are at least three ways to minimize your access to distracting websites.
Pause before visiting distracting websites
One way to minimize the time you spend on distracting websites is to use software that makes you pause for a while before you can access distracting websites.
The best extension I know for this is Pause by Freedom. Pause is a free extension for your browser. It has the advantage that it can be installed in four different browsers: Chrome, Firefox, Edge, and Opera. In contrast, other similar extensions such as Nudge, only work with one browser.
How to install Pause
To install Pause, go here. At the bottom of the page, you will find all the free extensions by Freedom. Click on “Install Pause”.

It will redirect you to another webpage to install Pause for the browser you are using. In the example below, I am using Chrome. The procedure is similar for Firefox, Opera, and Edge.
Click on “Add to Chrome”.
 A window will pop up asking you whether you give permission to Pause to read and change your data. This is necessary for Pause to work. Confirm that you want to add the extension.
A window will pop up asking you whether you give permission to Pause to read and change your data. This is necessary for Pause to work. Confirm that you want to add the extension.
It will appear on the extension bar for your browser (normally at the top right).
How to use Pause
If you click on the icon of Pause, you will find a small menu.

Click on “Open Settings”.

By default, you will see a list of the most distracting websites on the internet. This list is larger than what is shown in the image below.

The websites on this list will be automatically paused for a few seconds when you try to browse them.
For example, let’s say that we try to access Facebook, which is the first website on the list. After typing www.facebook.com on your browser, Pause will ask you to pause for a few seconds.

Afterwards, it will give you the possibility of visiting Facebook. In the meanwhile, you will have time to think about whether that is the best use of your time or not.
If you decide to visit Facebook, you just need to click on “Continue to Facebook” when Pause after the waiting time.

The same will happen with other distracting websites on the list.
How to customize the time to pause
By default, the number of seconds to wait with Pause until you can access distracting websites on the list is 5 seconds. You can customize the number of seconds to pause. The maximum is 300 seconds (5 minutes).
Let’s imagine that you want to pause for 300 seconds, instead of 5 seconds. To change this, you just need to go again to “Open Settings”, and then type “300” for pause time.

How to customize your list of distracting websites
You can also customize the websites that you want on your list of distracting websites. Imagine you don’t want to have YouTube on this list.
You just need to deselect youtube.com.

A window will pop up asking whether you are sure you want to delete YouTube from your list of distracting websites to pause. Click on “OK” if that’s what you want.

You can also add websites to your list.
Let’s imagine that you want to add YouTube back to your list of distracting websites to pause. To do this, you just need to type “youtube.com” inside the textbox of “Add Website” and click on the green button “Add Website”.

Many times, this little nudge would be enough for many people to decide not to check distracting websites. Unfortunately, the effectiveness of this approach depends on your willpower, which gets tired the more you use it. Consequently, this way of implementing the strategy is probably not the most efficient. However, this is something you could try to see whether it works for you.
Limit your time on distracting websites
Another way to minimize your time on distracting websites is to set a timer that severely restricts your time on these websites.
As in the example above, imagine that using Facebook for 10 minutes a day is enough to gather all the value you can get from this social media platform. Once you spend more time than this, you are basically wasting your precious time. In a case like this, you could use software to make sure that you only spend 10 minutes on Facebook, not more.
The best extension I know for this is Limit by Freedom. Limit is a free extension for your browser. Like Pause, it can be installed on four different browsers: Chrome, Firefox, Edge, and Opera.
How to install Limit
To install Limit, go here. At the bottom of the page, you will find all the free extensions by Freedom. Click on “Install Limit”.

It will redirect you to another webpage to install Limit for the browser you are using. In the example below, I am using Chrome. The procedure is similar for Firefox, Opera, and Edge.
Click on “Add to Chrome”.

Limit will appear on the extension bar for your browser (normally at the top right).
How to use Limit
If you click on the icon of Limit, you will find a small menu.

Click on “Open Settings”.

It will take you to a webpage to edit your settings for Limit. This website is similar to the webpage to edit Pause’s settings.
You will see a list of distracting websites with a daily limit of 25 minutes.

If you want, you can display a timer when you visit each of these websites. To do this, you just need to move the slide for “show timer” to the right.

Now, you will see a timer when you are on Facebook or other distracting websites on your list of websites to limit.

How to customize your daily limit on distracting websites
You can edit your daily limit for each of these websites (from 0 to 500 minutes). In the example above, we wanted to have a daily limit of 10 minutes for Facebook. To do this we just need to click on the arrow pointing down for facebook.com and click on “10”.

How to customize the list of distracting websites to limit
You can also customize the websites that you want on your list of distracting websites.
Imagine you don’t want to have YouTube on this list. You just need to deselect youtube.com.

You can also add websites to your list.
Let’s imagine that you want to add YouTube back to your list of distracting websites to limit. To do this, you just need to type “youtube.com” inside the text box of “Add Website” and click on the green button “Add Website”.

Limitations
A potential problem of this way of minimizing your time on distracting websites is that you might be tempted to visit these websites at the wrong times (e.g. first thing in the morning or when you are conducting a task that requires deep focus such as writing a book). However, this strategy in combination with other strategies of this guide (e.g. maximize your time offline) might be very effective to be productive while maximizing the value you can get from distracting websites.
Learning how to minimize your time on distracting websites by blocking them is the next section of this guide on how to overcome internet distraction.
Ángel V. Jiménez
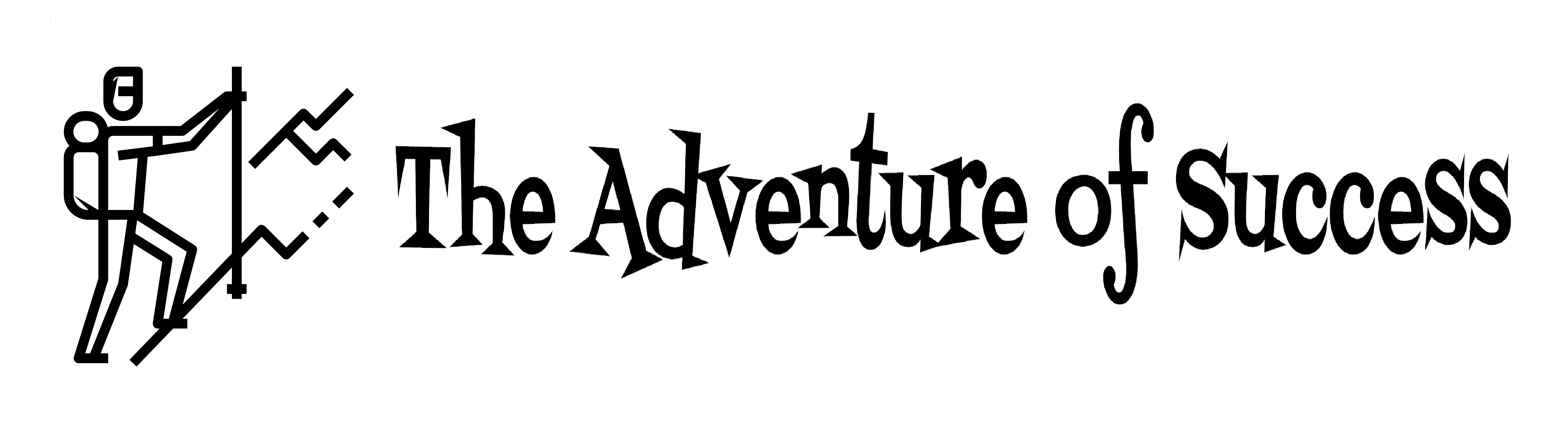


0 Comments